OrCAD 블로그 강의 소개
※ OrCAD 17.2 버전이며, 거의 모든 경우에서 16.5, 16.6, 17.4 버전으로 호환이 가능합니다.
전자캐드기능사 시험에 필요한 내용을 기준으로 작성되었으며, 그 외 학생이나, 실무 초보용으로도 가능합니다.
(강의 기준: 전자캐드기능사 2020년 3회 실기 기출문제)

1. 프로젝트 생성하기 (Create a New Project)
1. OrCAD Capture 실행 -> 상단바 File -> New -> Project 클릭
2. 프로젝트 생성 (Scematic 선택!)

2. Preference 설정 (개인 환경설정. 안 해도 상관없음)
※ 이 부분은 Preference 단어 뜻 그대로 선호하는 거에 따라 다를 수 있으나, 기본적으론 아래와 같은 설정을 추천한다.)
1. 상단바 Option -> Preference 클릭
2. 그리드 (GRID) 설정

딱히 건들건 없는데, Grid spacing 이 처음에는 1/1 일 것이다. 너무 큰 단위라서 보통 1/2로 한다.
3. Miscellaneous 설정

Junction Dot Size가 기본 small인데, 최소 Medium으로 해주자. OrCAD의 경우 도선이 만나는 교차지점의 표시가 점으로 표시되는데, 너무 작으면 이게 만나는 건지 그냥 지나가는 건지 구분이 어렵다.
4. Page Properties - 페이지 사이즈, 크기 설정 (Page Size)

현재 작성 중인 도면을 클릭하고 Schematic Page Properties를 클릭한다.

아무래도 우리는 Inch보다는 mm 단위가 편하므로, mm를 클릭 후 A4 (파트가 많으면 A3, A2를 쓰기도 한다)로 설정한다.
(참고로 이렇게 하면 선택한 도면의 설정만 바뀐다. 만약 이후에 생성될 페이지의 설정을 바꾸고자 하면 Option -> Design Templete에서 바꿔주면 된다.)
2. 타이틀블락 작성 (Edit the Title Block)
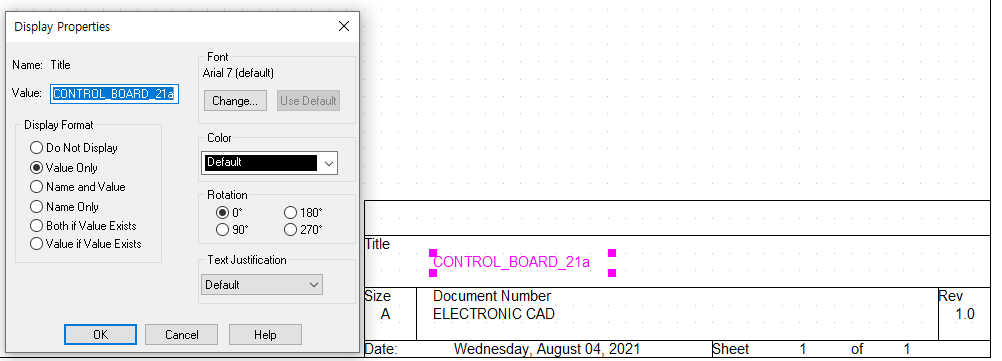
생성된 Schematic 우측 하단에 보면 TItle Block이 기본적으로 하나 만들어져 있을 것이다. Title을 클릭하고 이름을 입력해준다. 다른 부분들도 같은 방법으로 텍스트를 입력한다.
1강 끝.
이상 프로젝트 생성, Preference 및 Page Property, 타이틀블락 작성 방법을 알려드렸습니다.
감사합니다.
'전자 | 제어 | 항공우주 > OrCAD 설계' 카테고리의 다른 글
| [OrCAD] SnapEDA 활용하기 -1 (온라인 Library, Symbol, Package, Footprint) (6) | 2022.05.06 |
|---|---|
| OrCAD 새로운 부품 생성하기 - Schematic Symbol (Homogeneous) (feat.전자캐드기능사) (0) | 2022.05.05 |
| Eagle CAD 무료 버전 다운로드 방법 및 링크 (3) | 2022.04.26 |
| OrCAD 새로운 부품 생성하기 - Schematic Symbol (Heterogeneous) (feat.전자캐드기능사) (1) | 2022.04.25 |
| OrCAD Lite 17.2 / 16.6 무료 다운로드 (1) | 2022.04.04 |




댓글