(글은 윈도우11로 작성되었지만 윈도우10, 윈도우8, 윈도우7 모두 같은 방법이니 참고해주세요)
사용자 이름, 계정 이름을 아무리 바꿔도 사용자 계정 폴더는 절대 바뀌지 않아서 난감해하고 있진 않나요?
이런 작업이 왜 필요하냐고 하시겠지만, 프로그램을 사용하다 보면 한글 경로를 인식하지 못해서 에러가 나는 경우가 종종 있습니다.
그런 경우를 미연에 방지하기위해, 혹은 해결하기 위해 무조건 영어 이름으로 계정명을 생성하는 것이 유리합니다.
지금부터 해야할 작업은 총 3가지로 구분됩니다.
다른 사이트에선 단순히 계정명을 바꾸거나 혹은 레지스트리를 건드리라고 하는데 다 엉터리 방법입니다.
마이크로소프트는 공식적으로 계정명을 바꾼다고 폴더 이름이 바뀌지 않습니다.
레지스트리를 건드는 것은 매우 위험한 행위이고요.
지금부터 아래 사진들을 참고해서 진행해주세요.

이렇게 사용자 폴더의 이름을 영문으로 바꾸는 작업을 진행해보겠습니다
(1, 2단계는 사용자 폴더를 한글로 바꾸지는 못합니다. 단순히 계정 이름을 영문으로 바꾸는 작업에 대한 안내이므로 폴더 이름을 변경하고자 하는 분들은 생략하고 3단계로 넘어가시기 바랍니다.)
1단계. 제어판에서 변경

제어판에서 사용자 계정을 클릭해줍니다.

사용자 계정을 한글에서 영문으로 바꿔봤습니다.
2단계. 마이크로소프트 홈페이지에서 사용자 이름 변경
그리고 마이크로소프트 홈페이지에서 본인의 계정 명도 영어로 바꿔줍니다.
https://account.microsoft.com/profile

이렇게 해주면 컴퓨터의 모든 계정 이름에서 영문으로 표시가 될 것입니다.
3단계. 다른 관리자 사용자를 추가
여기부터는 약간의 꼼수를 쓰는 건데, 다른 사용자를 추가하고 해당 사용자를 관리자로 바꿔줍니다.
다시 한번 사용자 계정의 계정관리에 들어가 줍니다.

클릭해서 PC 설정에서 새 사용자 추가를 눌러줍니다.

여기서 다른 사용자 추가를 눌러줍니다.
(윈도우 10도 동일)


여기서 '이 사람의 로그인 정보를 가지고 있지 않습니다'를 클릭해줍니다.

여기서 동의가 안 눌리는데, 자세히를 클릭해서 일일이 다 봐주면 동의 버튼이 활성화됩니다. 그렇게 동의를 해주고 나서,

Microsoft 계정 없이 사용자 추가를 클릭해주면 로컬 계정을 만들 수 있습니다.
여기서 쓸 계정의 이름을 내가 바꾸고자 하는 영문명의 계정으로 생성하면 더 편합니다.

이렇게 하면 표준 사용자였던 것을 관리자로 바꿔줄 수 있습니다.
관리자 계정이 존재하니 이제 원래 한글 이름이었던 계정을 그냥 과감히 삭제해버릴 차례입니다.
4단계. 계정 삭제
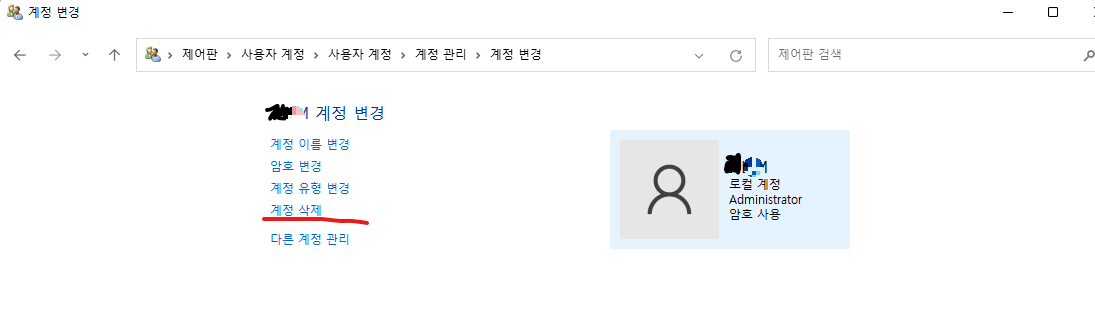
이제 계정 삭제를 눌러줍니다. 현재 로그인되어있어서 안된다고 하면 재부팅 혹은 로그아웃 후에 새로 만든 계정으로 로그인 후에 삭제를 눌러주면 되겠죠?
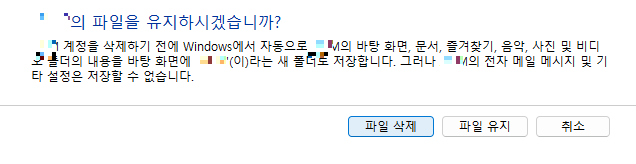
본인의 선택인데, 파일 삭제를 할지 유지를 할지 정하면 됩니다. 저는 파일 유지를 선택했습니다.
그러고 나면


이렇게 바탕화면에 백업된 파일이 생성됩니다.
5단계. 계정 재생성
이렇게 하면 현재 계정으로 계속 사용하시면 됩니다. 백업된 파일을 현재 계정의 폴더에 맞게 옮겨주시면 이전과 똑같이 사용이 가능합니다.
사용자 계정 폴더 한글로 변경하는 방법 요약
1. 계정 재생성
2. 원래 있던 한글 이름 계정 삭제하면서 파일 유지 선택
3. 새로 생성한 계정에 백업 파일들 옮겨주기.
레지스트리를 편집하는 위험한 모험을 하지 마시고 이렇게 하는 방법을 따르세요. 꽤 오래전이지만 그렇게 했다가 파일까지 전부 날려먹은 기억이 있습니다.
그리고 제어판에서 변경해라 이런 허접한 글들에 시간 낭비하지 마시길 바랍니다. 정말 다수의 블로그들이 정보의 질은 포기하고 단순히 돈만 벌기 위해 엉터리 정보를 너무 뿌려대는 문제가 있으니...
그럼 이 방법으로 잘 해결하셨길 바랍니다.

'IT 사용설명서' 카테고리의 다른 글
| [엑셀] 행열 바꾸는 가장 심플한 방법 (코드사용 X, 수식사용 X) (0) | 2024.03.11 |
|---|---|
| 한컴오피스 2020, 2022, 2024 LG, 삼성 번들 다른 컴퓨터에 설치하기 (0) | 2024.02.12 |
| [크롬] 유튜브 동영상 720P, 음악파일로 다운로드 방법 (0) | 2023.04.13 |
| [윈도우10, 11, Mac] 폴더 잠금 및 숨김 프로그램 Top10 (0) | 2022.08.25 |
| 윈도우10, 윈도우11, MS오피스 저렴하게 파는 제품들 리뷰 및 인증방법 (4) | 2022.08.19 |




댓글